- Mac Os Catalina Virtualbox Image Download Virtualbox
- Mac Os Catalina Full Download
- Mac Os Catalina Virtualbox Image Download Windows 7
In this article you will learn how to install macOS Catalina 10.15 on VirtualBox on Windows 10 PC.macOS Catalina is the latest version of mac operating system released by apple. Further, with the recent Catalina update there is paramount improvement on operating system. Global Nav Open Menu Global Nav Close Menu; Apple; Shopping Bag +. I have a Macbook that runs Catalina OS, but I would like to have a VirtualBox version of it. I was able to successfully download Catalina from the App Store, and followed a tutorial to convert it into an.iso image. The problem now is that whenever I try to launch it in VirtualBox all I see is the UEFI Interactive Shell v2.2. My next attempt is going to be using the newer version of VirtualBox, especially because it looks like it may have fixes for macOS specifically. They have a PPA with version 6.x at this location: deb arch=amd64 http s:// download. Org/virtualbox/debian bionic contrib. To install, edit a file like so: $ sudo vim /etc/apt/lists. Download and Run install-mac-tools.sh in the USB drive Download and Run linux-create-bootable-macos-recovery-image.sh in the USB drive.
Apple recently came out with their newest version of macOS they have called macOS Catalina 10.15. This is by far one of the biggest changes brought about by a macOS release since the previous one. It introduces with it many different new features and changes to the operating system. This OS was announced and launched during WWDC19 or the World Wide Developers Conference 2019 and all of the key points left people fascinated. Some of the newest features include improvements in regards to both security and performance. You can also connect to external monitors or even an iPad.
You may be wondering what more does the macOS 10.15 Catalina have to offer you? Well find out for yourself, you even can in Windows, first you'll need to learn how to install macOS 10.15 Catalina on VirtualBox on Windows PC. And don't worry we will instruct you how to.
VirtualBox and a VirtualBox Extension Pack?
VirtualBox is a virtualization program and essentially its purpose is to create virtual machines that can run on Linux, macOS or Windows operating systems on a desktop that is already under the control of another operating system. Using this software you can create a virtual machine, manage and access it with ultimate ease.
Also using VirtualBox, you can also integrate both your Windows 10 and macOS Catalina virtual machines allowing you to share files. There are also an abundance of many other interesting features included in VirtualBox and Mac OS can also affect the performance of your base Windows Operating system.
This new system USB wise will only support USB 3.0. If you install the VirtualBox Extension Pack this can help you in fixing the problem as it has the capability to connect to the VirtualBox which unlike the macOS system can cater for USB 3.0 devices also.
Download macOS 10.15 Catalina VirtualBox
If you want to run macOS 10.15 using your VirtualBox virtual machine first and foremost you're going to need a macOS Catalina image (vmdk file). On here are the installation files that you need to install macOS versions 10.15. These images are available online however not all of them guaranteed to work with VirtualBox. In order to help you with this download the macOS image below. This has been made from scratch, and will help you set up macOS Catalina 10.15 on your Virtual Machine in just a few minutes.

There are two versions of this image. A HFS version and also an APFS version. Virtualbox itself will only have support for a HFS partition and won't support any APFS images. In addition to being supported by HFS natively but also it has a special bootloader within it for you to be able to run via an APFS partition through VirtualBox if you need to. The reason we have mentioned APFS is that you can upgrade to the new version of Mac OS.
How to install macOS 10.15 Catalina on VirtualBox on Windows PC
Step 1: Extract the macOS Catalina Virtual Image
When you first get the Virtual Image it will be in what is called a zipped folder. You can't simply open this folder like a normal one. So you are going to want to install what is called an unzipping program to be able to access the image within the folder. The more popular ones are Winrar or 7Zip. Once you have installed an unzip program, right click on the zipped folder and then select the option saying 'Extract Here'. After a few seconds an unzipped folder should be there and this is where you'll find your image.

Step 2: Next install VirtualBox and then install the Extension Pack.
Now that we have unzipped the folder and we now have access to the image, we need to then install VirtualBox and also at the same time make sure that it is the latest version. You're going to want to go ahead and download, and install VirtualBox.
If you remember we mentioned the VirtualBox extension pack, well you can download that here. Then open the application and click to install the extension pack on your VirtualBox.

Step 3: Create a New Virtual Machine
Now that you have successfully downloaded VirtualBox and we also have the image ready, we are going to want to create what is called a new Virtual Machine. The first step of this is to go to the top of your VirtualBox window and click 'New ' button. What happens next is that a wizard will appear that will walk you through the steps of creating a Virtual Machine.
As the wizard guides you through the process of creating a virtual machine you are going to be asked various bits of information:
Name for Virtual Machine: macOS Catalina 10.15.
Type: Mac OS X.
Version: 10.13.
RAM: We usually recommend this be around 50% of your physical RAM availability, so if your computer has 8GB RAM go ahead and select 4GB.
Once you have named your virtual machine and decided upon the RAM Usage it is next going to ask you what Hard Disk you want the Virtual Machine to use. You will see three options, do not add, create or use an existing one. Select 'Use an existing' hard disk and browse to where the 'macOS 10.15 Catalina.vmdk' file was located and then finally click create!
Step 4: Edit the Virtual Machine
We have now finally created the Virtual Machine, however that isn't everything finished, we need to alter a few settings. And to do this, go into settings. From the list on the left select 'System'. There will be three tabs at the top, select 'Motherboard' and tick the box which says 'Enable EFI' and for chipset from the drop down list select IHC9 or PIIX3.
With Disney+, you get:. A premium ad-free experience. Access to new releases, timeless classics and past seasons of your favorite TV shows. Exclusive new Originals from the creators of Disney, Pixar, Marvel, Star Wars, and National Geographic. GroupWatch, a way to watch Disney+ together, even when you're apart. Unlimited. To download content on Disney Plus, you'll need to find and tap the download icon for each title. All downloads are saved to a folder found in the app's bottom menu. All downloads are saved to a. Can you download movies on disney plus on macbook.
Then in the ‘Processor' tab tick the box next to ‘enable pae/nx' and increase the amount of core to 2 (presuming that is 50% of your CPU).
Next up in the settings select 'Display' from the list on the left. The first tab you should see should say 'Screen'. Here you can decide upon the Video Memory of your Virtual Machine, its ideal to set it at 128 MB and Graphics Controller is VMSVGA.
The final part of the settings process is to select USB from the lsit on the left and go ahead and tick the box that says USB 3.0 as if you remember it only supports USB 3.0 natively and not 2.0
Step 5: Use Command Prompt to add the following code to VirtualBox
Close VirtualBox before follow this step, we are going to give you some code to add in to VirtualBox however you're going to need to do this through CMD or Command Prompt. Go to your start menu and type in CMD and you should see the below, if you do, go ahead and right click and click 'Run As Administrator'.
Then type in the following code (Replace 'Your VM Name' with your Virtual Machine Name in step 3):
Step 6: Run macOS Catalina VirtualBox
If you have followed all of these steps correctly which hopefully you have you can now open your Virtual Machine and start running Mac OS. As you would have to on a normal Mac you'll have to go through the initial set up and set yourself up an account however once this is done you can then use your Mac OS Virtual Machine to its full potential.
Mac Os Catalina Virtualbox Image Download Virtualbox
Now have you followed all of these steps you should now be able to start using macOS Catalina for whatever purposes you may need it for. Hopefully this guide has made the process of running macOS Catalina 10.15 on your VirtualBox easier than ever.
Mac Os Catalina Full Download
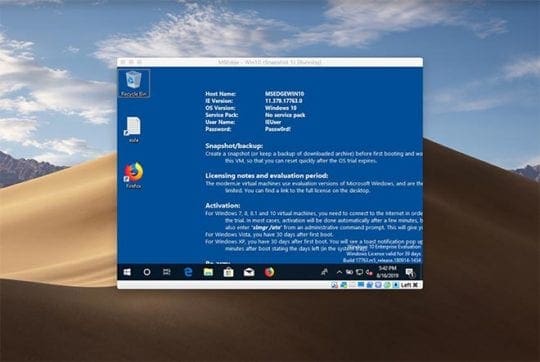
There are two versions of this image. A HFS version and also an APFS version. Virtualbox itself will only have support for a HFS partition and won't support any APFS images. In addition to being supported by HFS natively but also it has a special bootloader within it for you to be able to run via an APFS partition through VirtualBox if you need to. The reason we have mentioned APFS is that you can upgrade to the new version of Mac OS.
How to install macOS 10.15 Catalina on VirtualBox on Windows PC
Step 1: Extract the macOS Catalina Virtual Image
When you first get the Virtual Image it will be in what is called a zipped folder. You can't simply open this folder like a normal one. So you are going to want to install what is called an unzipping program to be able to access the image within the folder. The more popular ones are Winrar or 7Zip. Once you have installed an unzip program, right click on the zipped folder and then select the option saying 'Extract Here'. After a few seconds an unzipped folder should be there and this is where you'll find your image.
Step 2: Next install VirtualBox and then install the Extension Pack.
Now that we have unzipped the folder and we now have access to the image, we need to then install VirtualBox and also at the same time make sure that it is the latest version. You're going to want to go ahead and download, and install VirtualBox.
If you remember we mentioned the VirtualBox extension pack, well you can download that here. Then open the application and click to install the extension pack on your VirtualBox.
Step 3: Create a New Virtual Machine
Now that you have successfully downloaded VirtualBox and we also have the image ready, we are going to want to create what is called a new Virtual Machine. The first step of this is to go to the top of your VirtualBox window and click 'New ' button. What happens next is that a wizard will appear that will walk you through the steps of creating a Virtual Machine.
As the wizard guides you through the process of creating a virtual machine you are going to be asked various bits of information:
Name for Virtual Machine: macOS Catalina 10.15.
Type: Mac OS X.
Version: 10.13.
RAM: We usually recommend this be around 50% of your physical RAM availability, so if your computer has 8GB RAM go ahead and select 4GB.
Once you have named your virtual machine and decided upon the RAM Usage it is next going to ask you what Hard Disk you want the Virtual Machine to use. You will see three options, do not add, create or use an existing one. Select 'Use an existing' hard disk and browse to where the 'macOS 10.15 Catalina.vmdk' file was located and then finally click create!
Step 4: Edit the Virtual Machine
We have now finally created the Virtual Machine, however that isn't everything finished, we need to alter a few settings. And to do this, go into settings. From the list on the left select 'System'. There will be three tabs at the top, select 'Motherboard' and tick the box which says 'Enable EFI' and for chipset from the drop down list select IHC9 or PIIX3.
With Disney+, you get:. A premium ad-free experience. Access to new releases, timeless classics and past seasons of your favorite TV shows. Exclusive new Originals from the creators of Disney, Pixar, Marvel, Star Wars, and National Geographic. GroupWatch, a way to watch Disney+ together, even when you're apart. Unlimited. To download content on Disney Plus, you'll need to find and tap the download icon for each title. All downloads are saved to a folder found in the app's bottom menu. All downloads are saved to a. Can you download movies on disney plus on macbook.
Then in the ‘Processor' tab tick the box next to ‘enable pae/nx' and increase the amount of core to 2 (presuming that is 50% of your CPU).
Next up in the settings select 'Display' from the list on the left. The first tab you should see should say 'Screen'. Here you can decide upon the Video Memory of your Virtual Machine, its ideal to set it at 128 MB and Graphics Controller is VMSVGA.
The final part of the settings process is to select USB from the lsit on the left and go ahead and tick the box that says USB 3.0 as if you remember it only supports USB 3.0 natively and not 2.0
Step 5: Use Command Prompt to add the following code to VirtualBox
Close VirtualBox before follow this step, we are going to give you some code to add in to VirtualBox however you're going to need to do this through CMD or Command Prompt. Go to your start menu and type in CMD and you should see the below, if you do, go ahead and right click and click 'Run As Administrator'.
Then type in the following code (Replace 'Your VM Name' with your Virtual Machine Name in step 3):
Step 6: Run macOS Catalina VirtualBox
If you have followed all of these steps correctly which hopefully you have you can now open your Virtual Machine and start running Mac OS. As you would have to on a normal Mac you'll have to go through the initial set up and set yourself up an account however once this is done you can then use your Mac OS Virtual Machine to its full potential.
Mac Os Catalina Virtualbox Image Download Virtualbox
Now have you followed all of these steps you should now be able to start using macOS Catalina for whatever purposes you may need it for. Hopefully this guide has made the process of running macOS Catalina 10.15 on your VirtualBox easier than ever.
Mac Os Catalina Full Download
Mac Os Catalina Virtualbox Image Download Windows 7
Now have you followed all of these steps you should now be able to start using macOS 10.15 for whatever purposes you may need it for. Hopefully this guide has made the process of running macOS Catalina on your VirtualBox easier than ever. This now means that you'll never need to settle for running a single OS again, you can run macOS alongside your Windows Operating system with ease.
